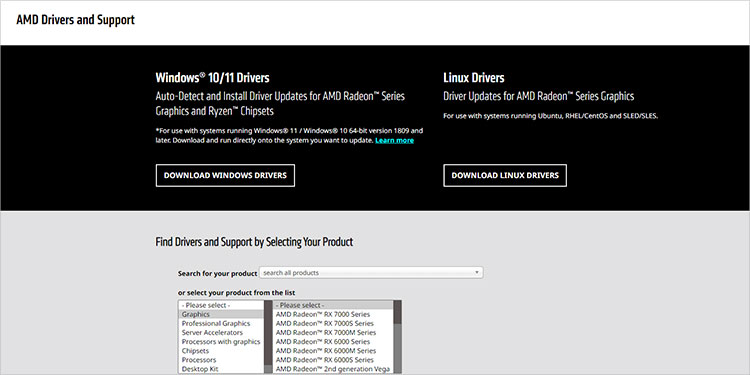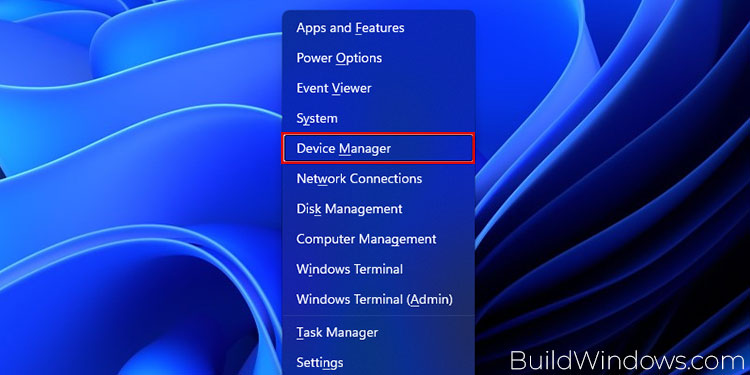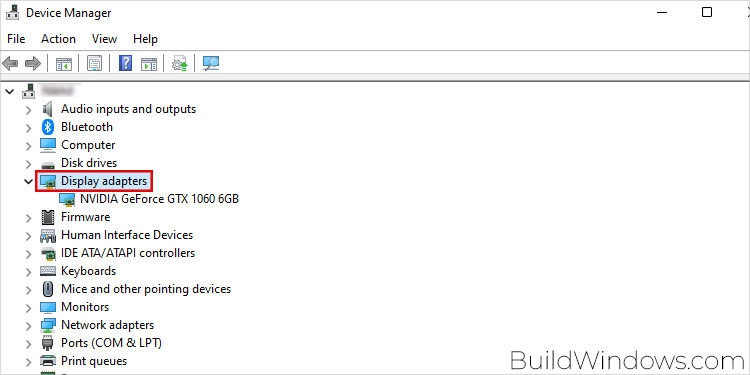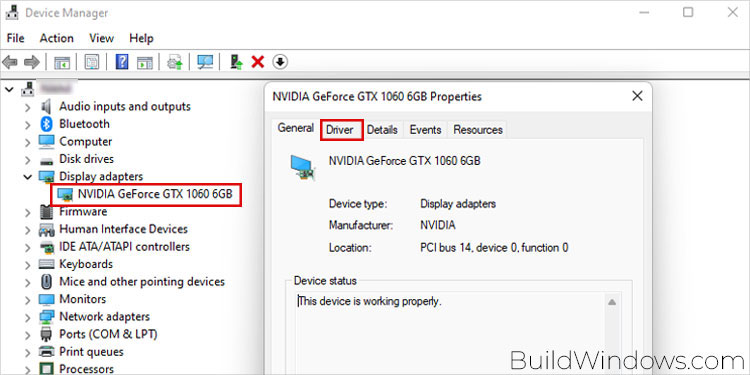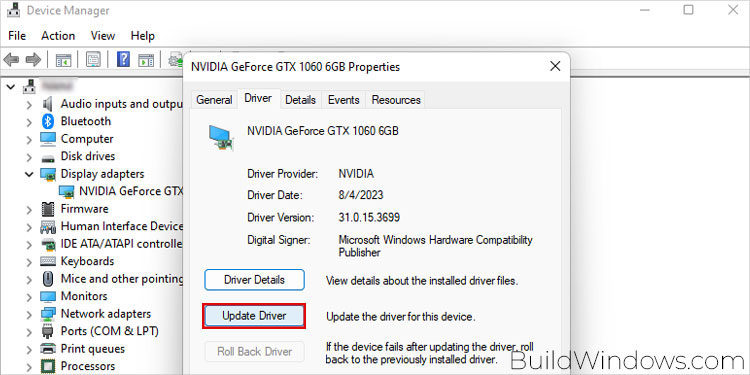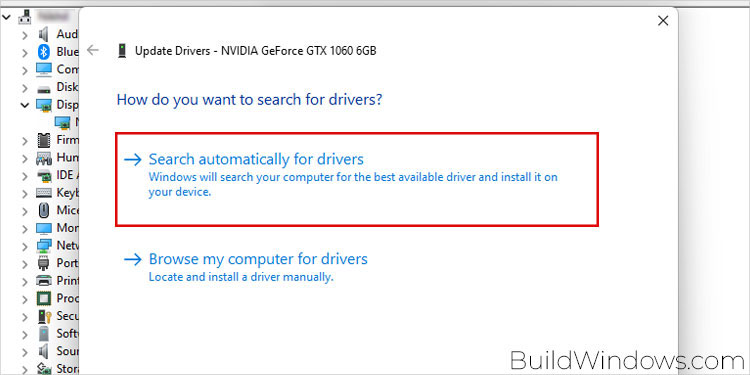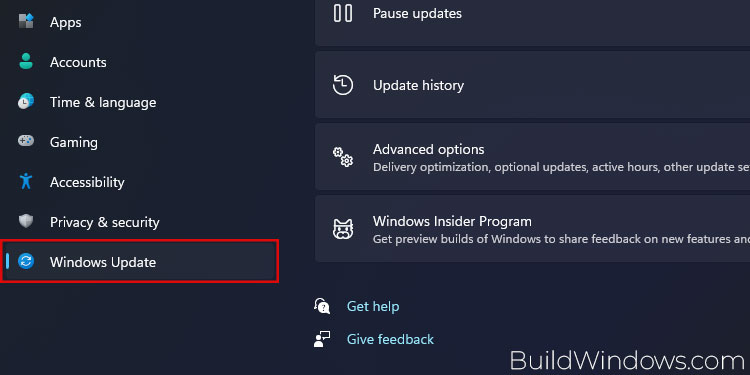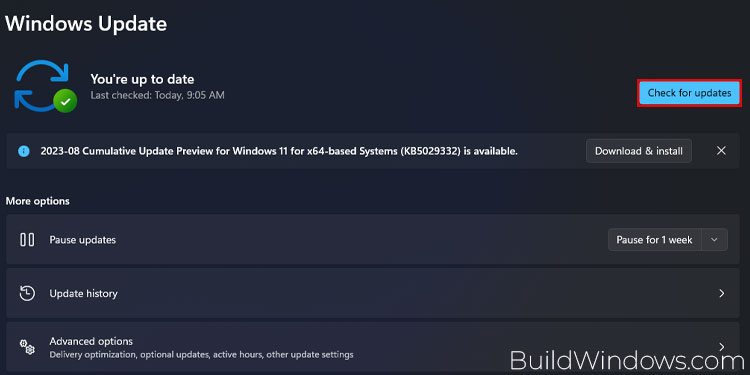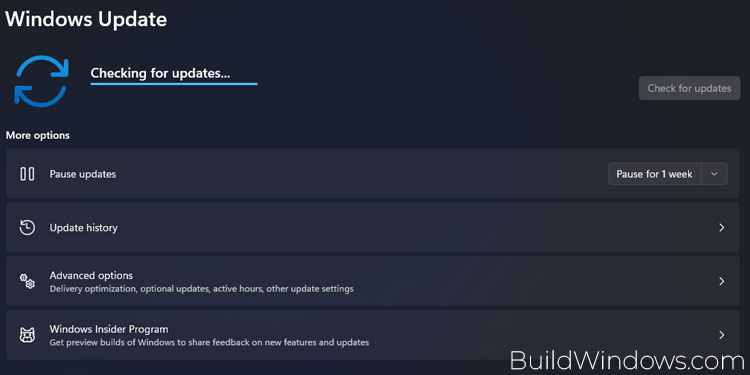Updating the graphics drivers is one of the first things you do while setting up a new PC. This ensures your system uses the proper resolution, feels smooth and responsive, and is free from visual issues.
You can update the driver automatically from the Device Manager tool or via a Windows update. But if you prefer to update it manually, you can download and install the latest graphics drivers from the GPU manufacturer’s official website.
Nowadays, GPU manufacturers even provide OEM software to control and tweak different settings of their GPU. Personally, I own an Nvidia graphics card, and the OEM software that comes along with it (The GeForce Experience) has made it much easier to update the graphics driver.
Via Device Manager
The Device Manager is a built-in tool in Windows that allows users to check all system hardware components and troubleshoot any driver-related problems. Here, you can update, disable or even uninstall the graphics driver.
- Open the Quick Link menu by pressing Windows + X shortcut keys.
- Press the M key to open Device Manager.

- Now, click on the Display adapter to expand the list of available GPUs. (Integrated and Dedicated GPU)

- Double-click on a GPU and switch to the Driver tab.

- Click on the Update Driver button.

- Choose Search automatically for drivers. Windows will search for the latest driver for your GPU and install it automatically.

Via Windows Update
Alternatively, you can update your graphics driver by updating the Windows OS. Performing a Windows update will check for bad or missing drivers and reinstall them to their latest versions automatically.
- Press Windows + I shortcut keys to open Settings.
- Switch to the Windows Update tab.

- Click on Check for Updates.

- Reboot your computer after completing the update.

Update Graphics Driver Manually
If you’re looking to update your graphics driver manually, then you should keep a few things in mind.
- You’ll need to identify the type of graphics card in your system. It can either be an integrated graphics card, a dedicated graphics card, or even both.
- As you will need to download the driver for the graphics card manually, you’ll also need to note down the model of your card.
If you’re unsure about the model of your Graphics card, you can check it via the Device Manager or by running the DXDIAG command in the Run command.
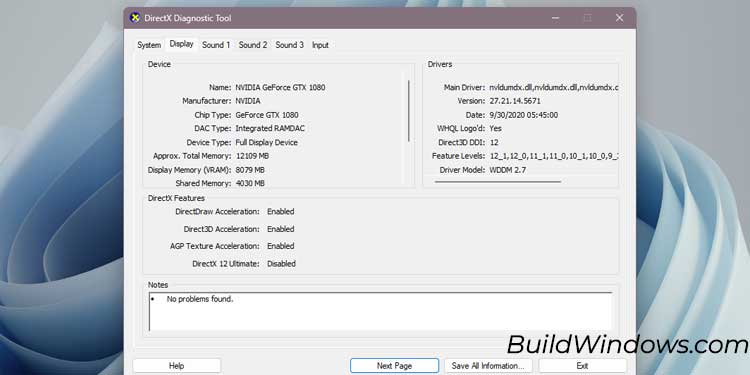
Intel
Visit Intel Driver Support and search for your graphics card model number. You can download graphics drivers for the integrated graphics card as well as the Arc GPU cards.
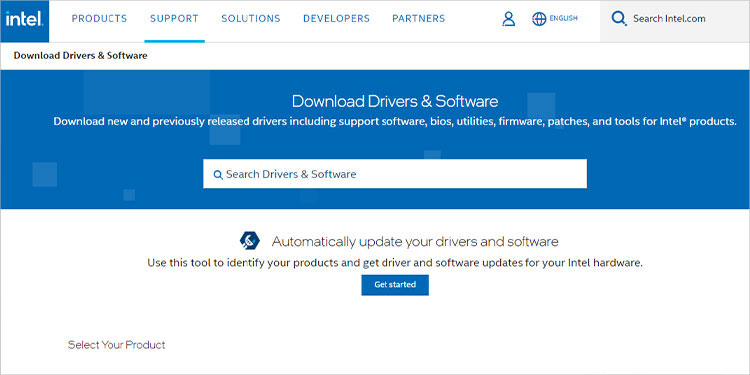
For Intel Arc GPU users in particular, you can also download the Intel Arc Control assist application to download and install graphics drivers automatically.
Nvidia
Downloading drivers for your Nvidia GPU is straightforward. All you need to do is head to the Nvidia Drivers page and search for your GPU.
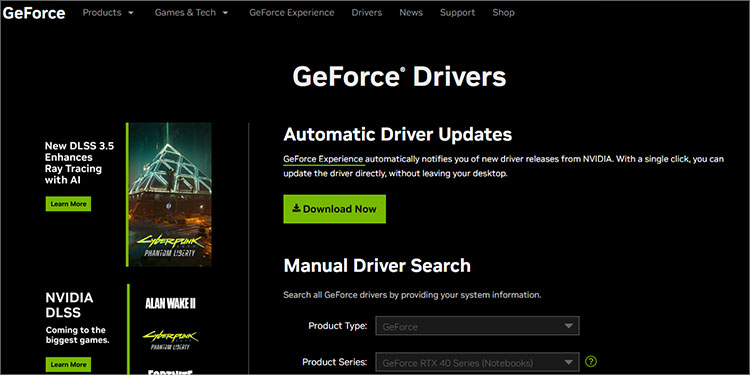
You’ll get multiple versions of the driver, click on the Get Download button beside the latest graphic driver version and install it.
Alternatively, you can also use the Nvidia Geforce Experience software to update the graphics driver for your GPU automatically. To download Geforce Experience, return to the Nvidia Drivers page again and click the Download Now button.
AMD
Like Nvidia, you can download the graphics driver for your AMD GPU from the AMD support page. Select your GPU from the given list or click the Download Windows Driver button on the support page.