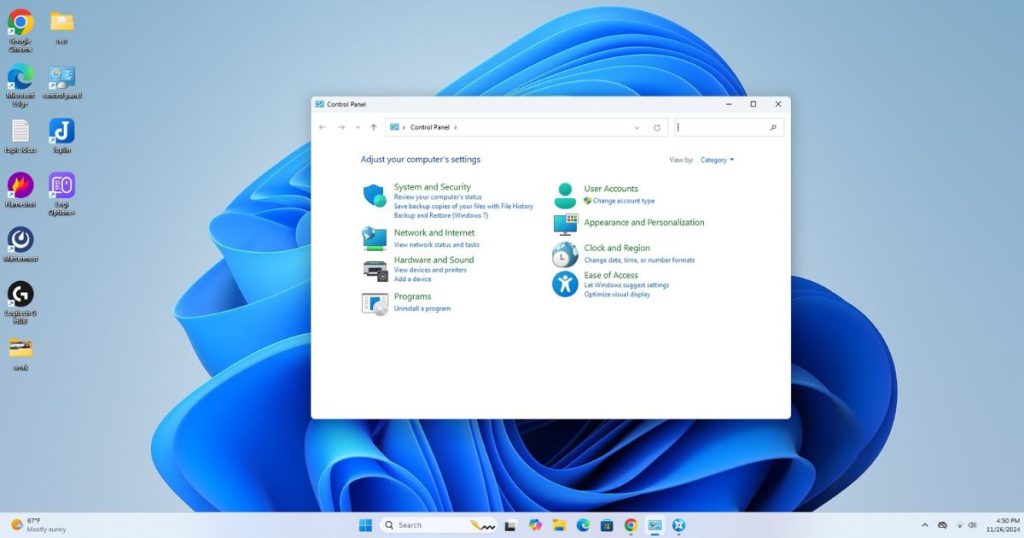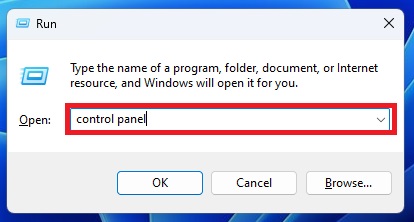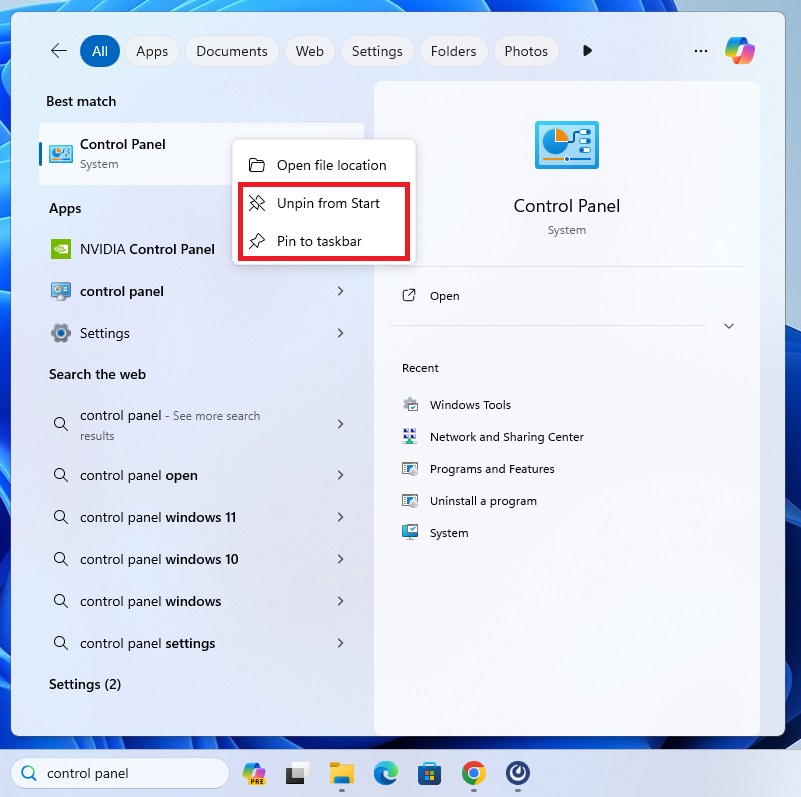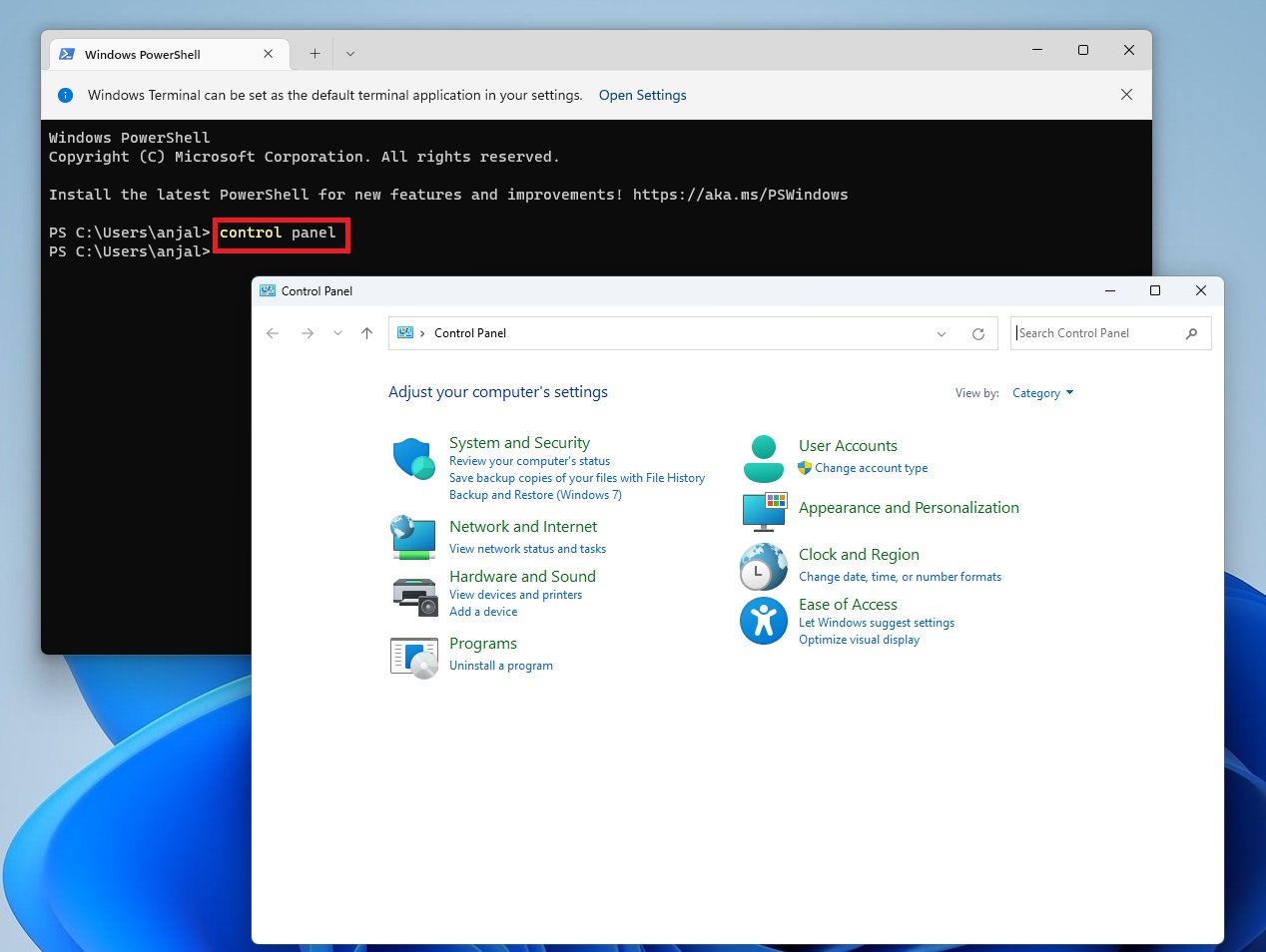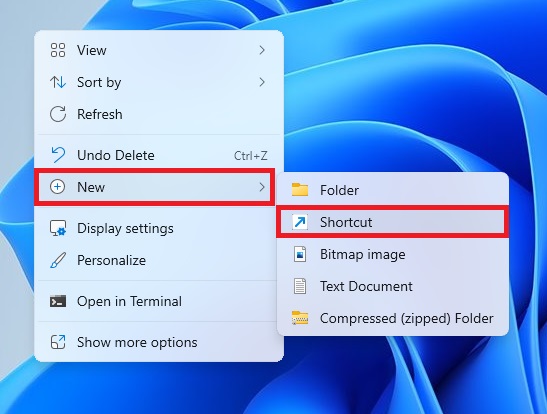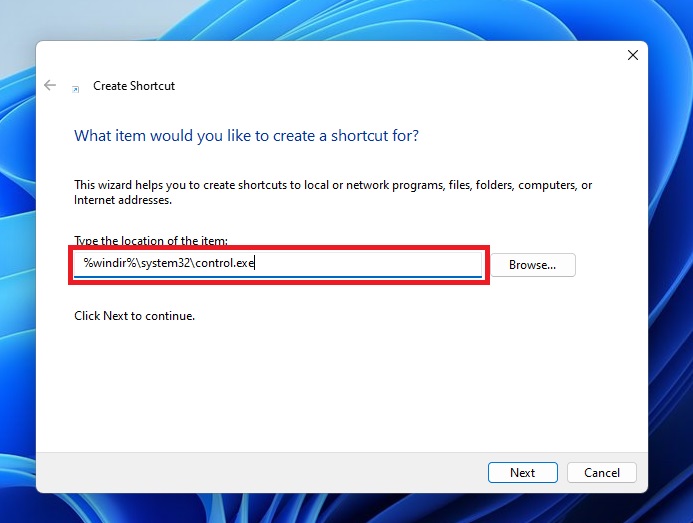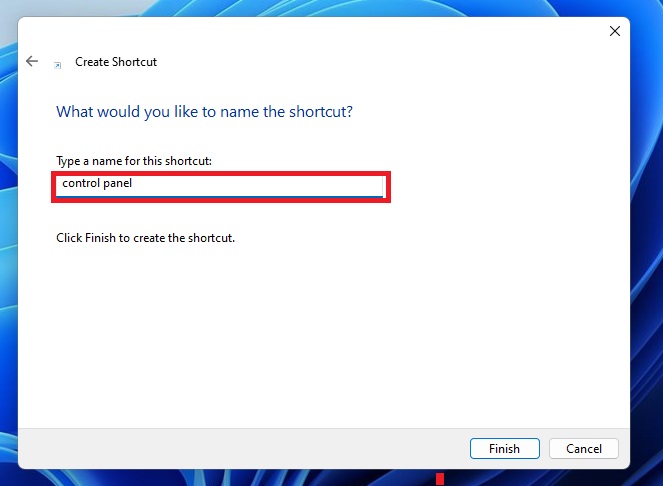Windows 11 promotes a new, sleeker Settings app. Yet the traditional Control Panel continues to be quite handy.
Whether you’re troubleshooting or accessing features not yet moved to Settings, the Control Panel is still your go-to.
Over time, I’ve helped many Windows users navigate their systems, and I’ve learned that knowing different ways to access the Control Panel can save time.
Quick Facts
- Time Required: 2-5 minutes
- Difficulty Level: Beginner
- Windows Versions: Windows 11 (all builds)
- Requirements: None
Prerequisites
Before you begin:
- Windows Version: Windows 11 (any build)
- Required Access: Standard or Admin (depending on the task)
- Backup Recommended: No
- Tools Needed: None
Solution Methods
Method 1: Using Windows Search (Recommended)
If you frequently use the search bar, this method is perfect for you.
Simply, Click the search icon on your taskbar, type “Control Panel” into the search box, and then select Control Panel from the results.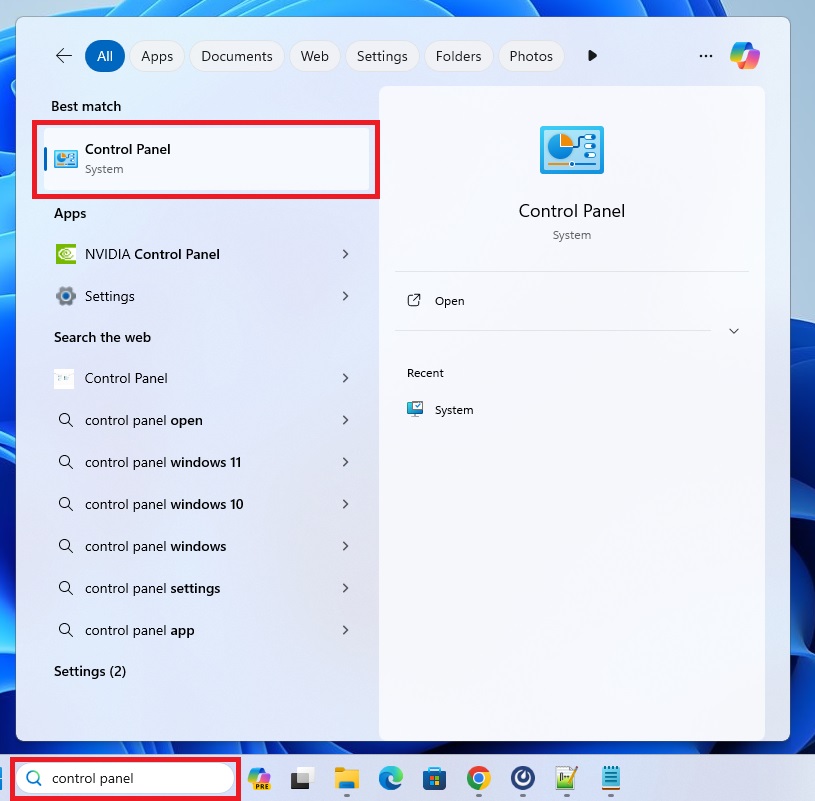
Helpful Tip: If you don’t see the Control Panel in the search results, check if Windows Search is enabled in your settings.
Method 2: Using the Run Dialog
If you’re fond of using keyboard shortcuts, the Run dialog is an easy way to get there.
- Press Windows Key + R to open the Run dialog
- type “control panel”, and press Enter.

This way we can instantly launch the control panel.
Method 3: Pin It for Quick Access
Users who frequently use the Control Panel, you can pin it for quick access. I for me like having it pinned to my taskbar. It’s just one click away when I need it.
- Type “Control Panel” into the search bar
- Right-click on the Control Panel result.
- From the options that appear, choose either “Pin to Taskbar” or “Pin to Start” to have it readily available.

Once that’s done, you can locate the Control Panel directly from the Start menu or the taskbar in Windows 11.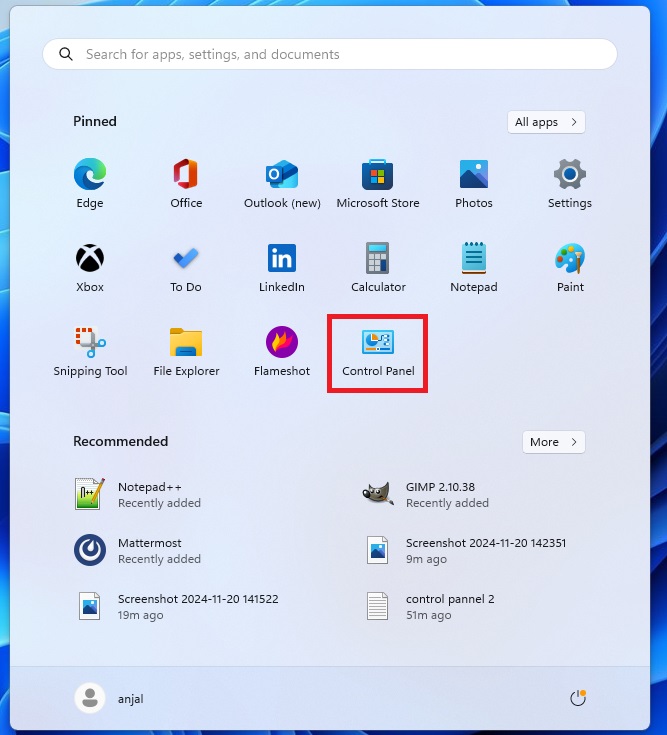
Method 4: Through Windows Tools
Windows Tools is a collection of administrative utilities in Windows, such as Task Manager, Disk Cleanup, Event Viewer, Control Panel and more, used to manage and optimize your system.
To open the Windows Tools folder, click on the Start menu in Windows 11. Then select “All apps” from the top-right corner.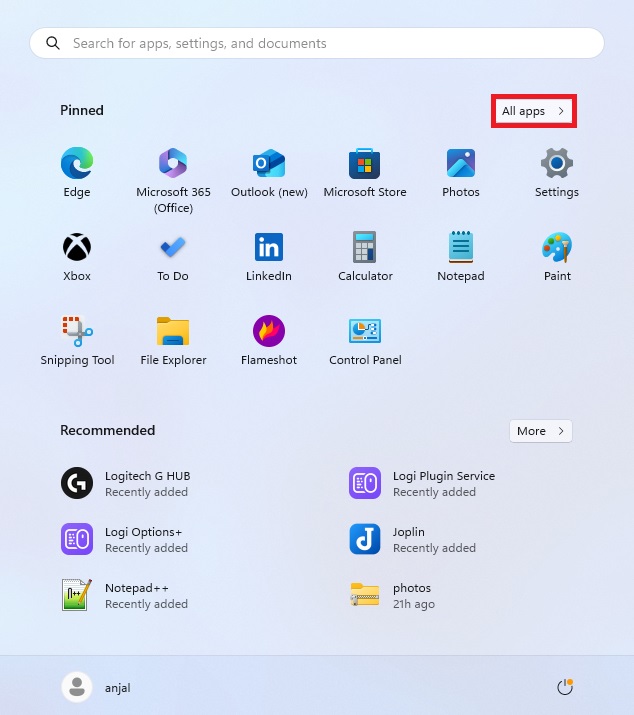
Then, scroll down to find “Windows Tools” and click on it to open.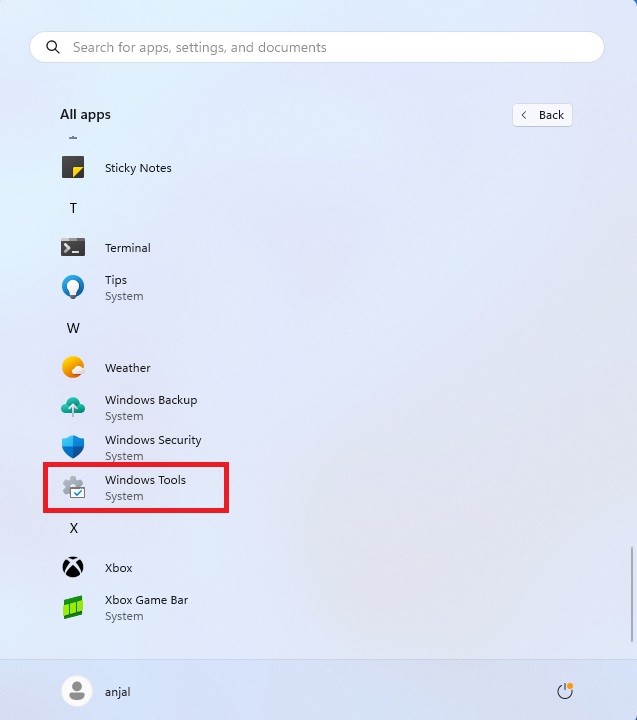
Now scroll through the list, and select Control Panel.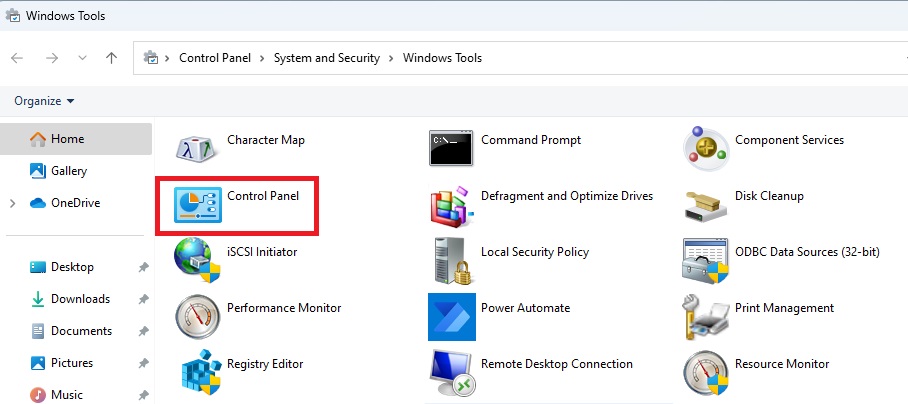
Method 5: Command Line
You can open the Control Panel directly using the Terminal.
Personally, I love to use Windows PowerShell because it offers more advanced scripting capabilities, making it great for automation tasks.
In this guide, I’m using PowerShell to open the Control Panel, but you can also use Command Prompt or Windows Terminal if you prefer.
- Right-click the Start button and choose Windows Powershell (or Command Prompt or Windows Terminal), depending on your preference.
- Once the powershell window opens, type “control panel” and hit Enter.

Method 6: Access via Task Manager
You can open the Control Panel directly from Task Manager by following a few simple steps.
Start by pressing Ctrl + Shift + Esc to launch Task Manager.
Once it’s open, click on Run new task in the File menu.
In the dialog box that appears, type “control panel” and press Enter.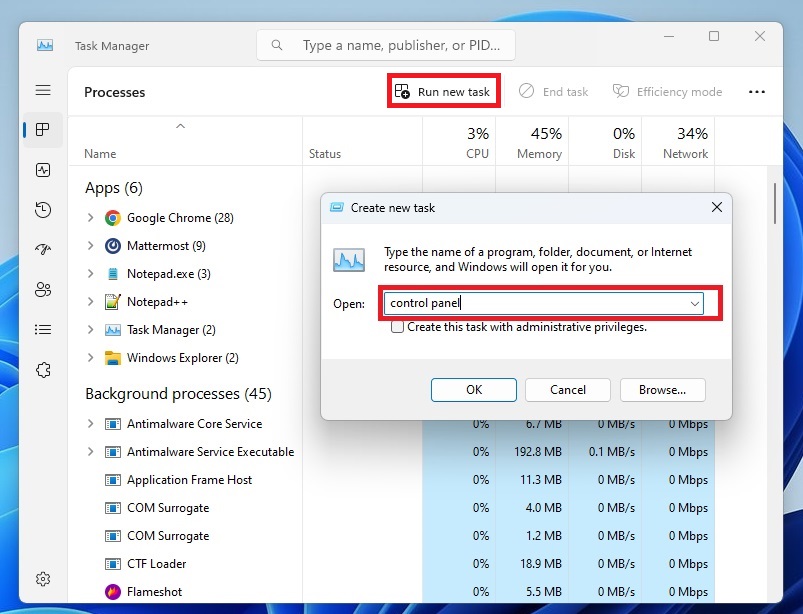
Method 7: Create a Desktop Shortcut
For the ultimate convenience, creating a shortcut on your desktop:
- Right-click on your desktop and select New > Shortcut.

- In the location box, paste: %windir%\system32\control.exe.

- Click Next, name your shortcut (something like “Control Panel”), and hit Finish.

Following these steps, the Control Panel shortcut will appear on your desktop, Making it easy to reach with a single click.
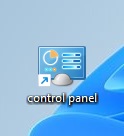
Method 8: From File Explorer
Press Windows Key + E to open File Explorer in Windows 11. Once it’s open, look under the address bar and click on the small arrow. From the dropdown menu,
select “Control Panel.” You can do this from any folder or location within File Explorer.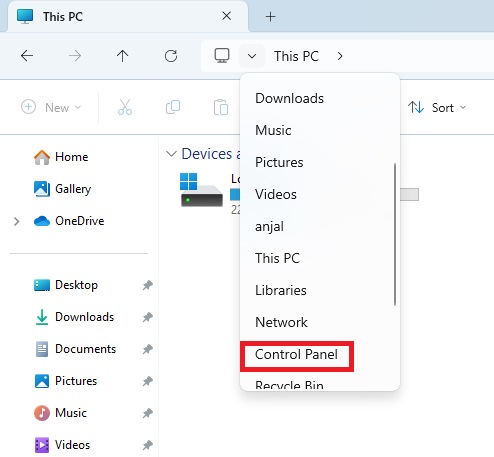
Accessing Specific Control Panel Tools
Sometimes, I don’t need the entire Control Panel; I just want a specific utility. An efficient way to access these tools directly is by using the Run utility.
For example, to manage installed programs, open the Run dialog,
type in control appwiz.cpland press Enter.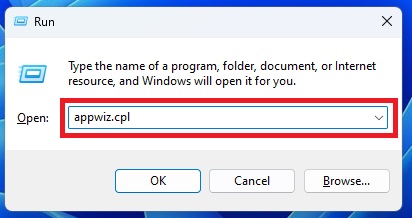
Likewise, to configure network settings, enter
control /name Microsoft.NetworkAndSharingCenterand confirm with Enter.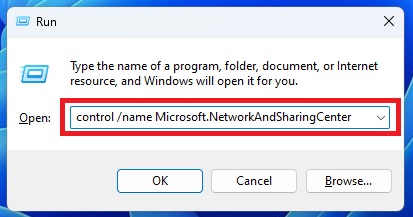
These guided shortcuts help you reach the exact tool you need, improving your workflow and reducing extra steps.
Still Can’t Open Control Panel?
If the Control Panel still won’t open, here’s what to do next:
One common issue is when the Control Panel doesn’t show up in search results. This can happen if Windows Search is disabled or misconfigured.
To fix this, make sure that search indexing is enabled.
You can do this by going to Settings > Privacy & security > Searching Windows, and check if all the appropriate settings are enabled.
Another frequent issue is when a shortcut fails to open the Control Panel . This often results from an incorrect file path.
To solve this, check that the path is set correctly to
%windir%\system32\control.exe.
Also, make sure your Windows version is up-to-date, as outdated versions can sometimes lead to unexpected issues.
If nothing works, it might be time to reach out to Microsoft Support for further assistance.
Final Tips
Here are my top tips:
- Pin it: Add the Control Panel to your taskbar or Start menu for fast access.
- Learn shortcuts: Use commands like control appwiz.cpl for quick access.
- Use alternatives: For basic settings, the modern Settings app is simpler and more user friendly.
Updates and Maintenance
- Last tested: November 2024
- Windows versions verified: Windows 11 (latest update)